This new Windows 11 feature reminds me of the long-since-canceled Home Hub
Microsoft began testing a richer weather experience on Windows 11 this week.

What you need to know
- Microsoft just shipped a pair of Windows Insider builds.
- Build 23612 is available for Insiders in the Dev Channel and Build 26020 is available for Canary Channel Insiders.
- Build 23612 includes a richer weather experience that shows dynamic and interactive weather updates on the lock screen.
Microsoft just released the first two Windows Insider builds of 2024. Windows 11 Build 23612 shipped to the Dev Channel and Build 26020 is available through the Canary Channel.
If you'd like to see all of the changes, you can jump down to the Build 23612 change log (Dev) or Build 26020 change log (Canary) from Microsoft. Alternatively, you can check out Microsoft's posts on the builds (Dev, Canary).
Dynamic weather on Windows 11

Since these are the first builds of the year, there are some features to go through. The biggest addition is a richer weather experience on the lock screen, which is available in Build 23612. The new feature presents dynamic and interactive weather elements on the lock screen. Hovering over the weather information on the lock screen will show more information. If you tap or click the weather card and then unlock your PC, you'll be taken straight to MSN weather.
While the feature isn't exactly the same as the once-planned Home Hub on Windows, there are some similarities. The new weather experience is dynamic, even when your PC is locked, and it shows you information at a glance.
Features removed from Windows 11
Starting with Build 26020, WordPad and the People app will not be on your PC after performing a clean install. Both of these apps are on the way out, so it's not surprising to see this change. WordPad has been deprecated and will not be reinstallable after a clean install.
The Steps Recorder will be removed in future versions of Windows. Also starting with Build 26020, Windows will show a banner notification to alternative options.
Build 23612 change log
Richer weather experience on the lock screen
We are introducing a richer weather experience to your lock screen. This includes dynamic, interactive weather updates. So, as you hover over the weather experience on your lock screen, you will see more information. When you tap or click on the weather card and sign in, Microsoft Edge opens with the full forecast in MSN Weather. If you already use Weather under Settings > Personalization > Lock screen > Lock screen status, there is nothing for you to do. Also, this new experience will be on by default. Should you not want to see this experience, you can change your lock screen status to “None.” This rich weather experience is available when you lock your screen no matter which personalization option you select (Windows spotlight, Picture, or Slideshow).
Extended languages, multi-display support, and custom commands for voice access
New languages under settings on the voice access bar.
Extended language support: We have extended voice access to support other languages such as French (France), French (Canada), German, Spanish (Spain) and Spanish (Mexico).
When voice access is turned on for the first time, you will be prompted to download a speech model to enable on-device recognition of voice data. In case voice access does not find a speech model matching your display language, you can still choose to proceed ahead to use voice access in English (United States).
You can always switch to a different language by navigating to Settings > Language on the voice access bar.
Multi-display support: You can now use all voice access features on multiple displays, including number and grid overlays which were previously unavailable on any display other than the primary one.
The grid overlay feature has been further developed to allow you to not only interact with the screen you are currently using, but also quickly switch to another display. You can also use the drag and drop feature to move files, apps, and documents from one display to another.
Use mouse grid command to move your mouse to a specific point on a specific display.New voice shortcuts tab for creating custom commands in voice access.Creating a new custom command to use in voice access.Select one or multiple actions for a custom command in voice access.
After invoking the grid overlay, use to quickly shift to focus to another display. You can use either the alphabet or NATO phonetic in your command; for example, “B” or “Bravo” would both be valid as shown in the above screenshot.
You can also use the accelerated command “mouse grid ..” to quickly move your mouse to a specific point on a specific display. In this case we used “mousegrid A 114” as shown in the above screenshot.
Voice shortcuts: We are introducing voice shortcuts or custom commands to enable you to create your very own command. This is currently available if you use voice access in English.
Creating commands that map to single action, such as opening a URL, or a series of actions performed in sequence, is easy. To get started, say “what can I say” and click on the “Voice shortcuts” tab on the left panel, or use the command “show voice shortcuts” to directly launch the voice shortcuts page. Then, click on the Create Command button to begin the process.
Create a command by using either voice or any other input modality. Give it a name, select one or multiple actions, fill in the necessary information and then click “Create”. Your command is now ready to be used.
You can view all the voice shortcuts you have created either from the command help page or by using the command “show voice shortcuts”.
Build 26020 change log
Extended languages, multi-display support, and custom commands for voice access
New languages under settings on the voice access bar.You can use either the alphabet or NATO phonetic in your command to shift focus to another display.Use mouse grid command to move your mouse to a specific point on a specific display.New voice shortcuts tab for creating custom commands in voice access.Creating a new custom command to use in voice access.Select one or multiple actions for a custom command in voice access.
Extended language support: We have extended voice access to support other languages such as French (France), French (Canada), German, Spanish (Spain) and Spanish (Mexico).
When voice access is turned on for the first time, you will be prompted to download a speech model to enable on-device recognition of voice data. In case voice access does not find a speech model matching your display language, you can still choose to proceed ahead to use voice access in English (United States).
You can always switch to a different language by navigating to Settings > Language on the voice access bar.
Multi-display support: You can now use all voice access features on multiple displays, including number and grid overlays which were previously unavailable on any display other than the primary one.
The grid overlay feature has been further developed to allow you to not only interact with the screen you are currently using, but also quickly switch to another display. You can also use the drag and drop feature to move files, apps, and documents from one display to another.
After invoking the grid overlay, use to quickly shift to focus to another display. You can use either the alphabet or NATO phonetic in your command; for example, “B” or “Bravo” would both be valid as shown in the above screenshot.
You can also use the accelerated command “mouse grid ..” to quickly move your mouse to a specific point on a specific display. In this case we used “mousegrid A 114” as shown in the above screenshot.
Voice shortcuts: We are introducing voice shortcuts or custom commands to enable you to create your very own command. This is currently available if you use voice access in English.
Creating commands that map to single action, such as opening a URL, or a series of actions performed in sequence, is easy. To get started, say “what can I say” and click on the “Voice shortcuts” tab on the left panel, or use the command “show voice shortcuts” to directly launch the voice shortcuts page. Then, click on the Create Command button to begin the process.
Create a command by using either voice or any other input modality. Give it a name, select one or multiple actions, fill in the necessary information and then click “Create”. Your command is now ready to be used.
You can view all the voice shortcuts you have created either from the command help page or by using the command “show voice shortcuts”.
Natural Voices Previews in Narrator
We are introducing previews for natural voices of 10 new locales launched in September 2023. As a reminder, those natural voices include Chinese, Spanish (Spain), Spanish (Mexico), Japanese, English (UK), French, Portuguese, English (India),German and Korean.
These previews will allow the users to listen to the natural voices before downloading the voice model. Natural Narrator voices use modern, on-device text to speech and once downloaded are supported without an internet connection. Please note to listen to the previews, an internet connection is required.
To use one of the natural voices, add it to your PC by following these steps:
- Open Narrator Settings by pressing the WIN + CTRL + N hotkey.
- Under Narrator’s voice, select the Add button next to Add natural voices.
- Select the voice you want to install. You can install all voices, but you must install them separately.
- The preview will play automatically once you navigate through the list.
- If you like the preview , click on “Download and Install”. The new voice will be downloaded and ready for use in a few minutes, depending on your internet download speed.
- When the new voice has downloaded, in Narrator settings select your preferred voice from the drop-down menu in Narrator’s voice > Choose a voice.
Changes and Improvements
- General: Starting with this build, the WordPad and People apps will no longer be installed after doing a clean install of the OS. In a future flight, WordPad will be removed on upgrade. WordPad will not be reinstallable. WordPad is a deprecated Windows feature. For more information on the future of the People app, click here.
- Steps Recorder will not receive further updates and is planned for removal in a future Windows release. Starting in this build, Steps Recorder (PSR.exe) will display a new banner notification to guide users towards alternative options. We encourage our users to explore other options in Windows 11 such as Snipping tool, Xbox Game bar or Microsoft Clipchamp. For more, see this article.
- Taskbar & System Tray: For PCs that are plugged in and do not have batteries (such as desktop PCs), when you turn on energy saver, we are trying out a new energy saver icon that is shown in the system tray to indicate energy saver is on. For PCs with batteries, there is no change to the experience, and you will continue to see the leaf icon overlayed on top of the battery icon in the system tray. As a reminder, battery saver is now energy saver with extended capability as of Build 26002.
- Printing: We have added the ability to pause and resume print jobs in print queue for printers under Settings > Bluetooth & devices > Printers & scanners. This allows you to pause printing when maintenance is required for your printer such as replacing a printer cartridge. Jobs submitted are held by the spooler until the print queue is ‘un-paused’ by clicking resume in Settings. The ability to rename your printer directly here in these settings is coming in a later flight.
- Windows Share: The Windows share window will now only show apps under “Share using” that are tied to the account you are signed into Windows with – either Microsoft account (MSA) or Microsoft Entra ID (previously Azure Active Directory). If you are signed in with an MSA, you will see Microsoft Teams (free) instead of Microsoft Teams (work or school) and not both for example.
- Nearby Sharing: The Windows share window now supports sharing with WhatsApp under the “Share using” section. If you don’t have WhatsApp installed, you can choose to install it from Windows share window directly. Over time, we plan to try this experience out with other apps as well.
- We are introducing the ability to quickly give your device a more friendly name to identify sharing to and from with nearby share under Settings > System > Nearby sharing.
Get the Windows Central Newsletter
All the latest news, reviews, and guides for Windows and Xbox diehards.
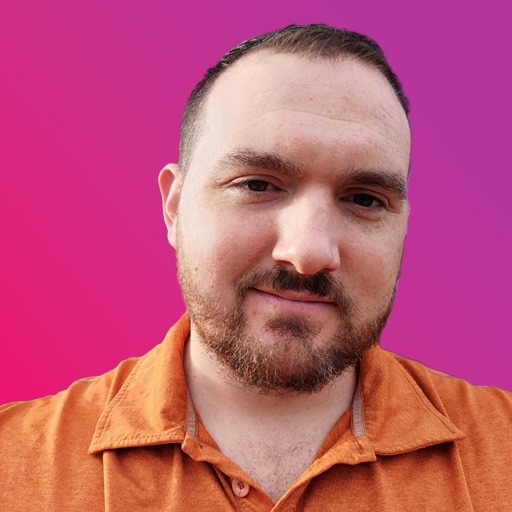
Sean Endicott brings nearly a decade of experience covering Microsoft and Windows news to Windows Central. He joined our team in 2017 as an app reviewer and now heads up our day-to-day news coverage. If you have a news tip or an app to review, hit him up at sean.endicott@futurenet.com.
