How to enable or disable Airplane mode on Windows 11
Airplane mode helps to disable (and enable) all wireless communications quickly, and here's how.
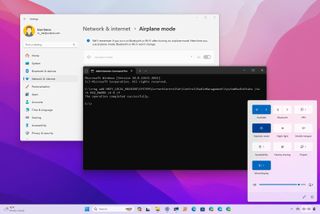
On Windows 11, the "Airplane mode" gives you a way to disable one or all wireless devices (Wi-Fi, Bluetooth, Global Positioning System (GPS), Near Field Communication (NFC), and cellular) quickly with one button as required, such as when you are boarding a plane or in a place that limits the use of wireless signals.
In addition, you can also use Airplane mode to conserve battery since while the feature is enabled, the device won't be using power to transmit data.
Whatever the situation might be, Windows 11 offers at least five ways to enable or disable Airplane mode using the keyboard's dedicated function key, Quick Settings, Settings app, Lock screen, and Command Prompt.
In this how-to guide, I will walk you through the steps to control Airplane mode on your computer.
How to enable Airplane mode on Windows 11
Windows supports multiple ways to manage Airplane mode on your laptop or desktop computer, including using a dedicated function key, Quick Settings flyout, networking settings, through the Lock screen, and with commands.
Function key method
Laptops usually include a dedicated physical key to enable or disable Airplane mode. If so, press the "Function key + Airplane" keyboard shortcut (or dedicated key) to turn on the feature.
Quick Settings method
To configure Airplane mode using Quick Settings, use these steps:
- Click the network and volume button in the system tray.
- Click the Airplane mode button to enable the feature.
- Quick tip: If the option isn't available, click the Edit (pen) button, and add the button to the list.

Settings method
To enable Airplane mode from the networking settings page, use these steps:
- Open Settings.
- Click on Network & internet.
- Turn on the Airplane mode toggle switch to enable the feature.

- (Optional) Turn on the Airplane mode toggle switch to enable the feature.
- Click the Airplane mode page from the right side.
- Turn on the Wi-Fi or Bluetooth toggle switch to enable Airplane mode for the features individually.

Command line method
Windows 11 doesn't include a tool to change the state of the Airplane mode, but you can use a command to modify the Registry to enable the feature.
Warning: This is a friendly reminder that editing the Registry is risky and can cause irreversible damage to your installation if you don't do it correctly. Before proceeding, it's recommended that you create a temporary full backup of your PC.
To enable Airplane mode with commands, use these steps:
- Open Start.
- Search for Command Prompt, right-click the top result, and select the Run as administrator option.
- Type the following command to enable Airplane mode and press Enter: reg add HKEY_LOCAL_MACHINE\SYSTEM\CurrentControlSet\Control\RadioManagement\SystemRadioState /ve /t REG_DWORD /d 1 /f

- Restart your computer.
Lock screen method
To turn on Airplane mode from the Lock screen, use these steps:
- Start the device.
- Stay in the Lock screen sign-in page.
- Click the network icon in the bottom-right corner of the Lock screen.
- Turn on the Airplane mode toggle switch.

Once you complete these steps, Airplane mode will enable on Windows 11, disabling all wireless communications.
How to disable Airplane mode on Windows 11
It's also possible to disable all the wireless communications on your computer using the same methods.
Function key method
Use the "Function key + Airplane" keyboard shortcut or the dedicated key to turn off the feature.
Quick Settings method
To configure Airplane mode using Quick Settings, use these steps:
- Click the airplane and volume button in the system tray.
- Click the Airplane mode button to disable the feature.

Settings method
To disable Airplane mode from the "Network & internet" page, use these steps:
- Open Settings.
- Click on Network & internet.
- Turn off the Airplane mode toggle switch to enable the feature.

- (Optional) Turn off the Airplane mode toggle switch to disable the feature.
- Click the Airplane mode page from the right side.
- Turn off the Wi-Fi or Bluetooth toggle switch to disable Airplane mode for the features individually.

Lock screen method
To turn off Airplane mode from the Lock screen, use these steps:
- Start the device.
- Stay in the Lock screen sign-in page.
- Click the airplane icon in the bottom-right corner of the Lock screen.
- Turn off the Airplane mode toggle switch.

Command line method
To enable Airplane mode with commands, use these steps:
- Open Start.
- Search for Command Prompt, right-click the top result, and select the Run as administrator option.
- Type the following command to disable Airplane mode on Windows 11 and press Enter: reg add HKEY_LOCAL_MACHINE\SYSTEM\CurrentControlSet\Control\RadioManagement\SystemRadioState /ve /t REG_DWORD /d 0 /f

- Restart your computer.
After you complete these steps, the wireless adapters will connect to the network and start transmitting data.
More resources
For more helpful articles, coverage, and answers to common questions about Windows 10 and Windows 11, visit the following resources:
Get the Windows Central Newsletter
All the latest news, reviews, and guides for Windows and Xbox diehards.
Mauro Huculak is technical writer for WindowsCentral.com. His primary focus is to write comprehensive how-tos to help users get the most out of Windows 10 and its many related technologies. He has an IT background with professional certifications from Microsoft, Cisco, and CompTIA, and he's a recognized member of the Microsoft MVP community.

